Водяной Знак на изображении
Это цитата сообщения DJILIYA Оригинальное сообщениеВодяной Знак на изображении В
этом уроке мы рассмотрим , как с помощью Водяного Знака , можно
защитить своё изображение от копирования , так же ваш фирменный знак
можно использовать и на бесшовном фоне Блога
Вот пример :

Для начала мы создадим и сохраним наш фирменный знак , который будем потом использовать везде , где будет желание его припечатать
И так :
Открываем Новый документ : Файл - Новый
размер 250 х 250 пикс. , можно и 300 х 300 пикс. , но не слишком большой
Содержимое фона - Прозрачный

Делаем надпись : выбираем инструмент Горизонтальная текст-маска , шрифт и его размер - на ваше усмотрение . Пишем и размещаем как вам удобно .

Далее выбираем инструмент Заливка и заливаем надпись чёрным цветом

Ctrl+D - снять выделение
Теперь наш водяной знак сохраним : идём Редактирование - Определить Узор

Как же его использовать ?
Открываем любую картинку.
В окне Слои снимаем замочек и жмём на такой значок , выбираем категорию Узор
, выбираем категорию Узор

Находим наш Узор-Водяной знак и жмём ОК .

Поставим Непрозрачность этому слою примерно 15-20 %

Вот и всё !

Источник
Автор Урока Елена
Елена
Вот пример :

Для начала мы создадим и сохраним наш фирменный знак , который будем потом использовать везде , где будет желание его припечатать

И так :
Открываем Новый документ : Файл - Новый
размер 250 х 250 пикс. , можно и 300 х 300 пикс. , но не слишком большой
Содержимое фона - Прозрачный

Делаем надпись : выбираем инструмент Горизонтальная текст-маска , шрифт и его размер - на ваше усмотрение . Пишем и размещаем как вам удобно .

Далее выбираем инструмент Заливка и заливаем надпись чёрным цветом

Ctrl+D - снять выделение
Теперь наш водяной знак сохраним : идём Редактирование - Определить Узор

Как же его использовать ?
Открываем любую картинку.
В окне Слои снимаем замочек и жмём на такой значок
 , выбираем категорию Узор
, выбираем категорию Узор
Находим наш Узор-Водяной знак и жмём ОК .

Поставим Непрозрачность этому слою примерно 15-20 %

Вот и всё !

Источник
Автор Урока
Серия сообщений "- Уроки анимации":
Часть 1 - Урок фотошопа анимации "Листопад"
Часть 2 - Плавный переход между картинками.
...
Часть 5 - Урок создание анимации по технологии A.Б.
Часть 6 - Пузырьки - Урок от Mishel
Часть 7 - Водяной Знак на изображении
Часть 8 - Уроки фотошопа
Часть 9 - DP Animation Maker 2.1.3 RUS Portable.
Часть 10 - Как сделать живые фотографии.
Часть 11 - Программа Cliplets - делаем "живые" фото
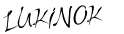
Комментариев нет:
Отправить комментарий